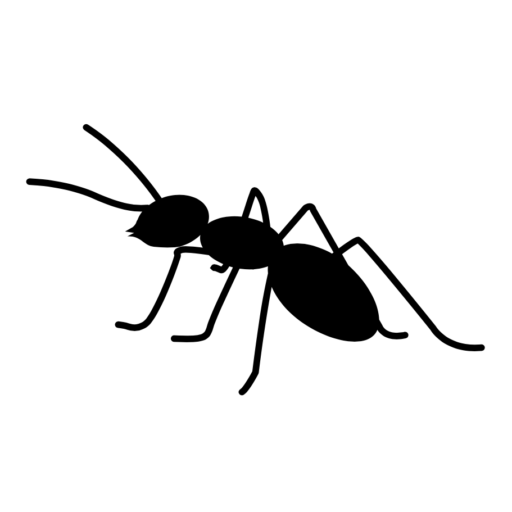Month: February 2021
-
Shrinking Your Application Installer
Bundling all of the device drivers and the LabVIEW runtime along with your executable in a single installer can be a convenient way to distribute your application, but the result can easily be gigabytes in size, making it cumbersome to store and move around You only really need all of the drivers the first time…
-
Why does my LabVIEW Installer replace the wrong program?
Have you ever built an installer for your LabVIEW project and had it unexpectedly remove another installed application – or refuse to install because there’s a higher version already installed, and you know that’s not the case?