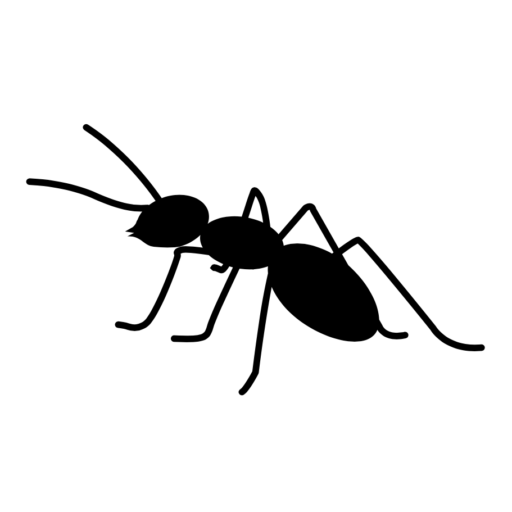Month: March 2020
-
5 Ways to Manage a Complex User Interface
One of LabVIEW’s great strengths is the ease with which you can build a simple user interface At some point though, your UI needs will go beyond what can be done with basic controls